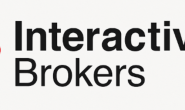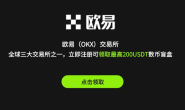介绍
我这个破博客之前使用的是萌咖大佬杂货店的AlphaSSL通配证书,一年30,可以说是相当的划算,最近快到期了,本来还想继续AlphaSSL的,但是怕萌咖大佬那里断货,刚好namecheap活动,PositiveSSL证书5年29.95刀,索性直接来个五年的证书。
准备:生成CSR及KEY
打开CSR在线生成工具,选一个即可
1. https://www.chinassl.net/ssltools/generator-csr.html
2. https://www.sslaaa.com/tools/csr-generator.php
3. https://myssl.com/csr_create.html
这里我们采用第一个网站,按照提示填写好后点击生成CSR文件
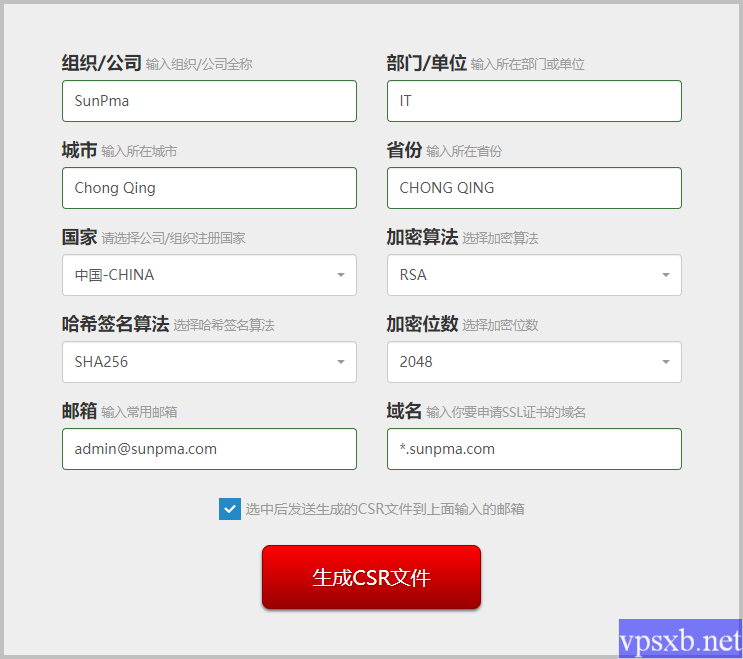
生成CSR文件和KEY文件之后,最好下载到本地,因为后面要用到,不小心关掉浏览器就麻烦了.其中CSR文件我们会在激活证书时用到,而KEY文件我们会在部署证书时用到。
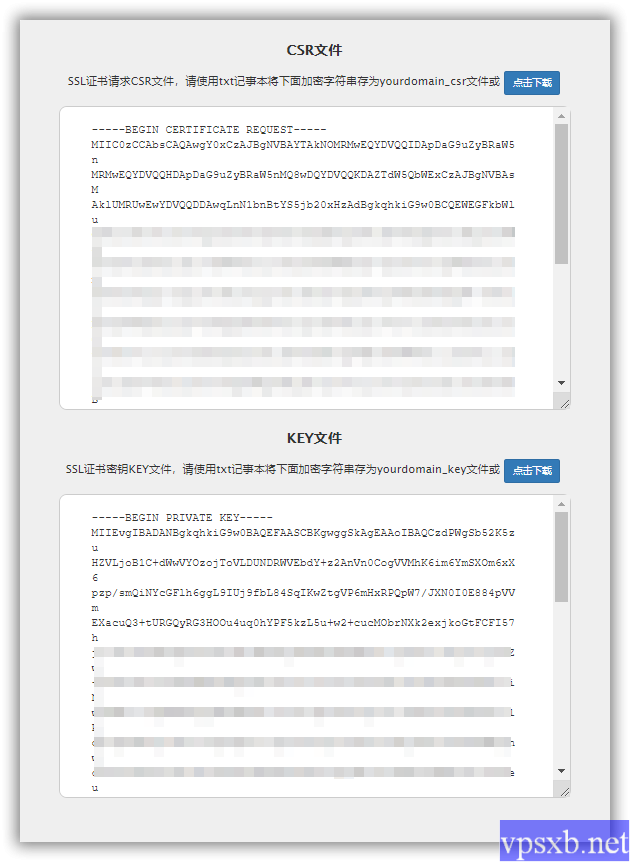
激活证书
忘记截图了,我盗个图……打开namecheap官网,打开namecheap ssl设置页面:
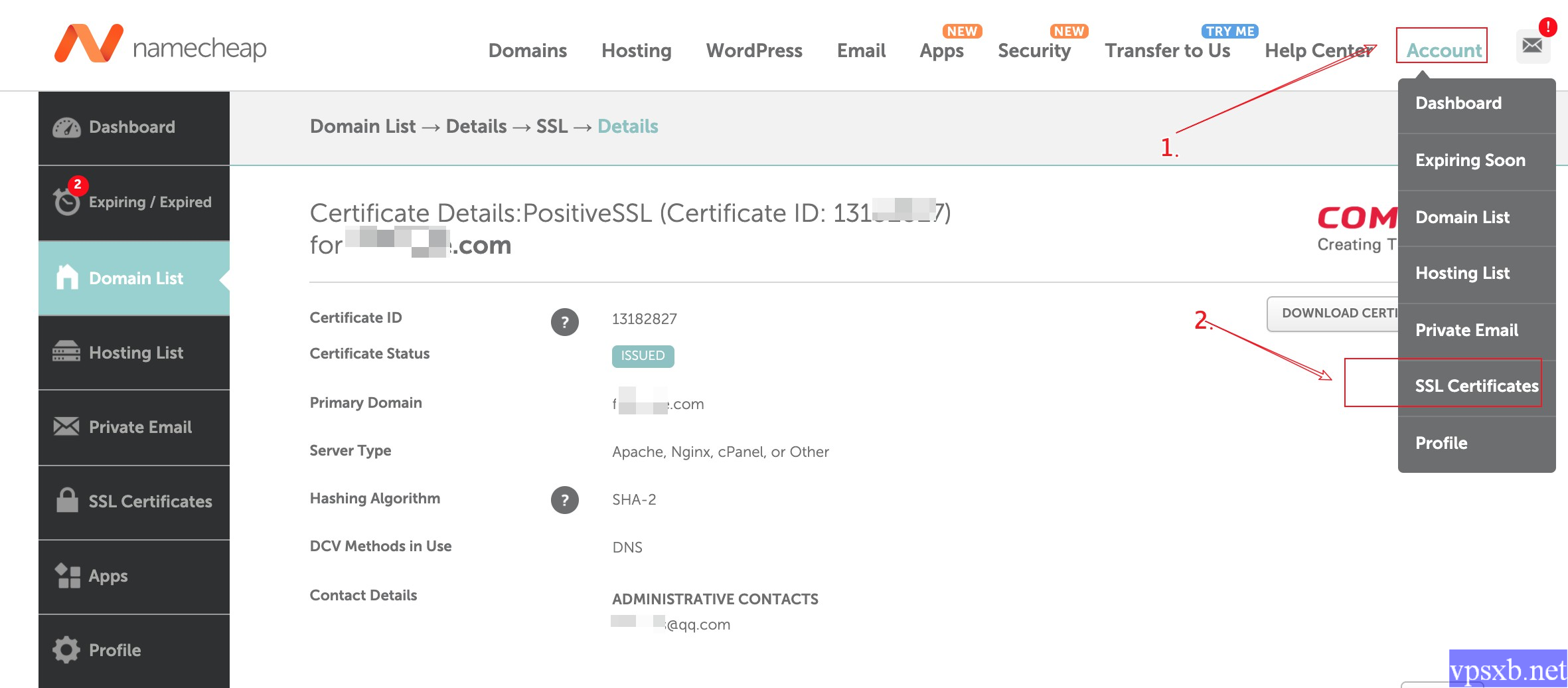
点击”激活”ssl证书:
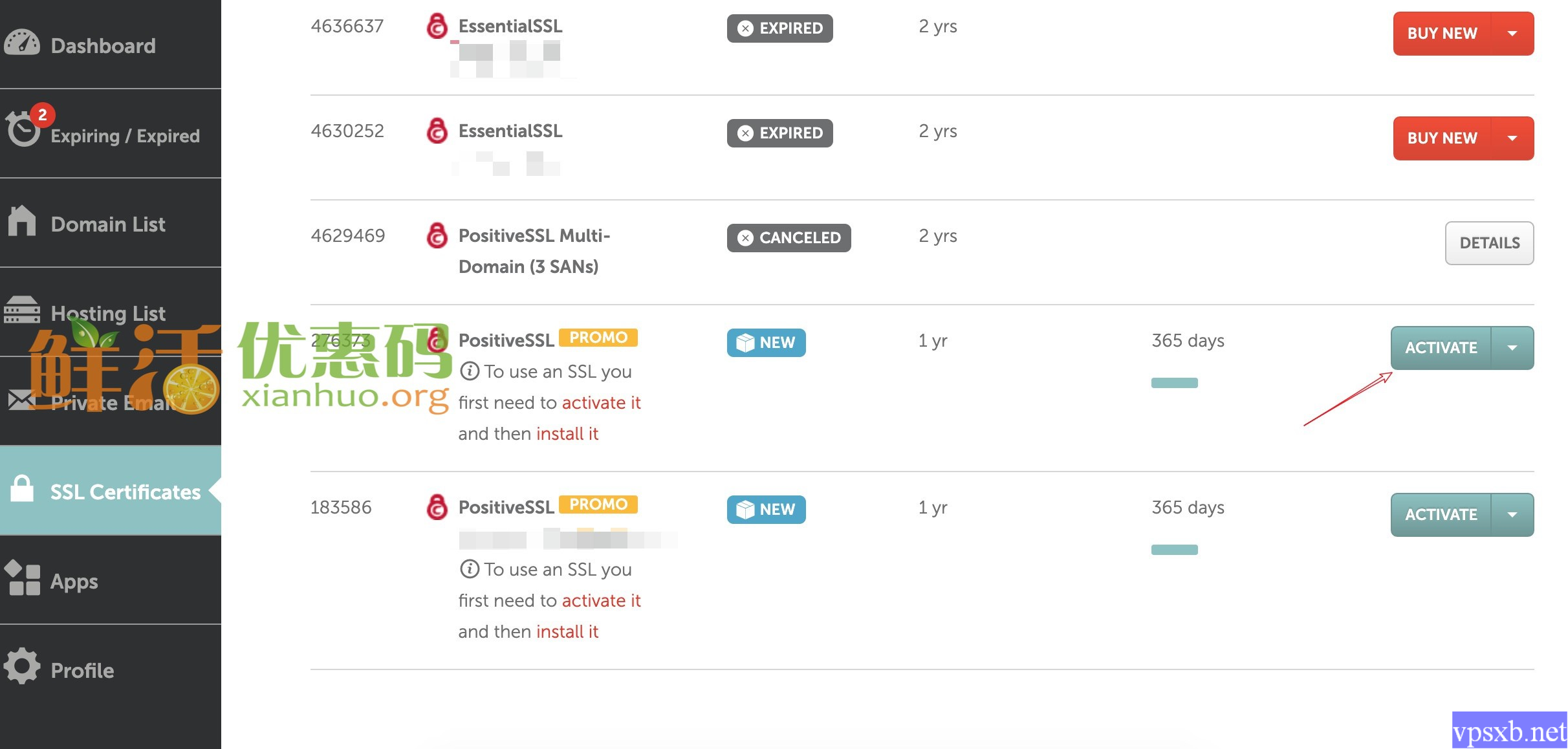
输入 CSR代码,把刚刚生成的CSR代码放到下方,然后点击”NEXT”到下一步:
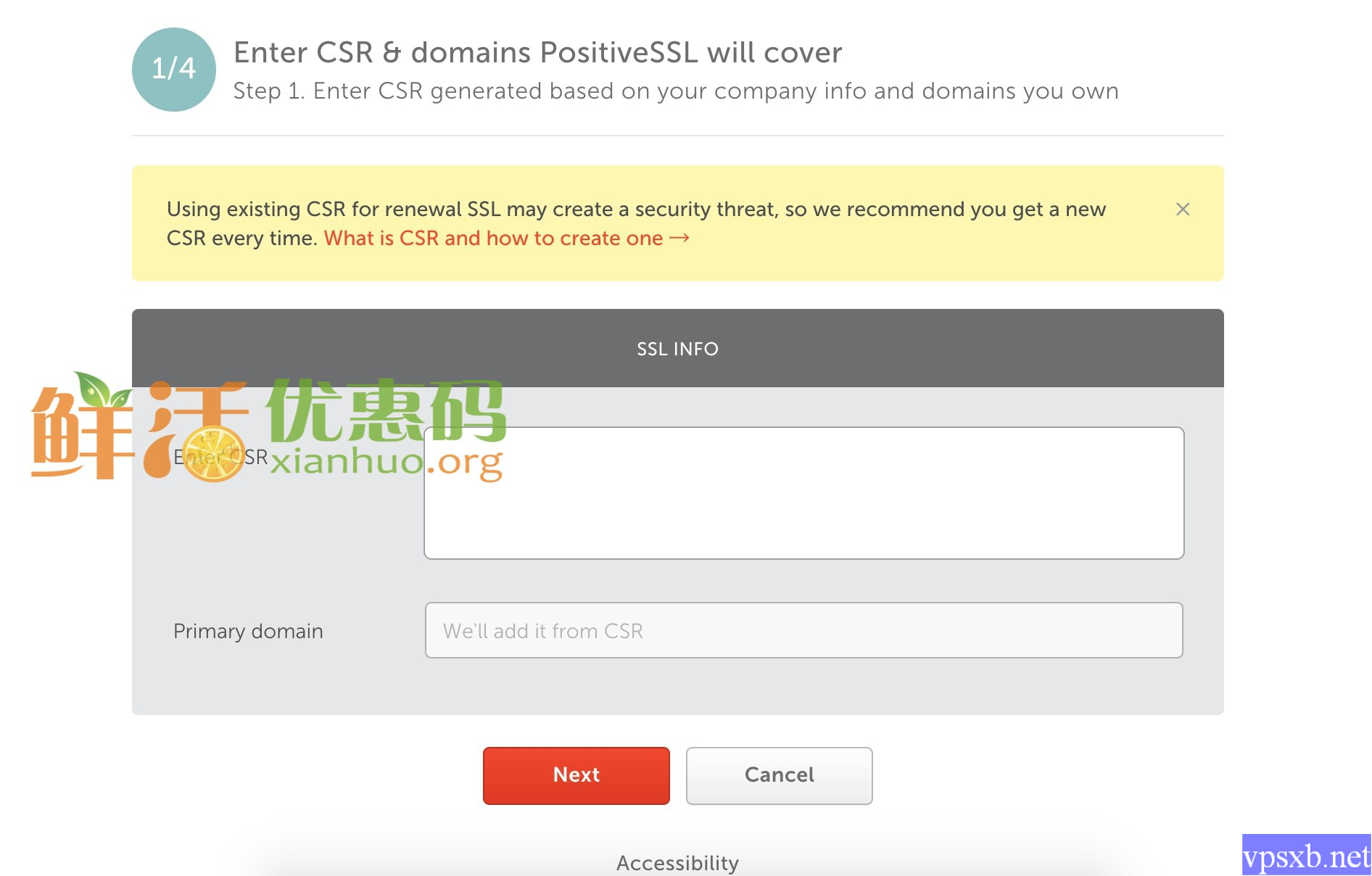
选择域名验证方式,一般采用CNAME验证即可:
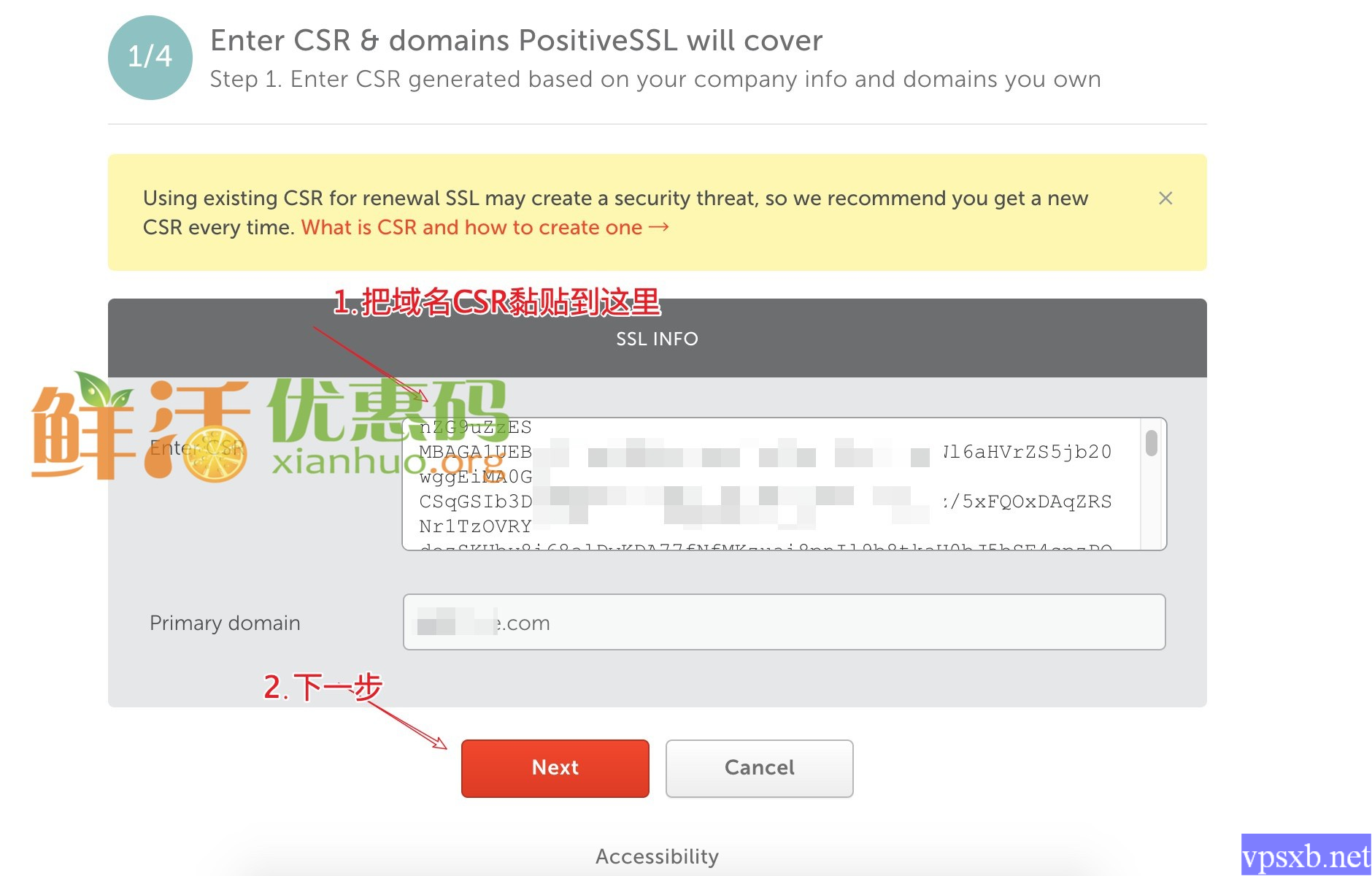
输入邮箱
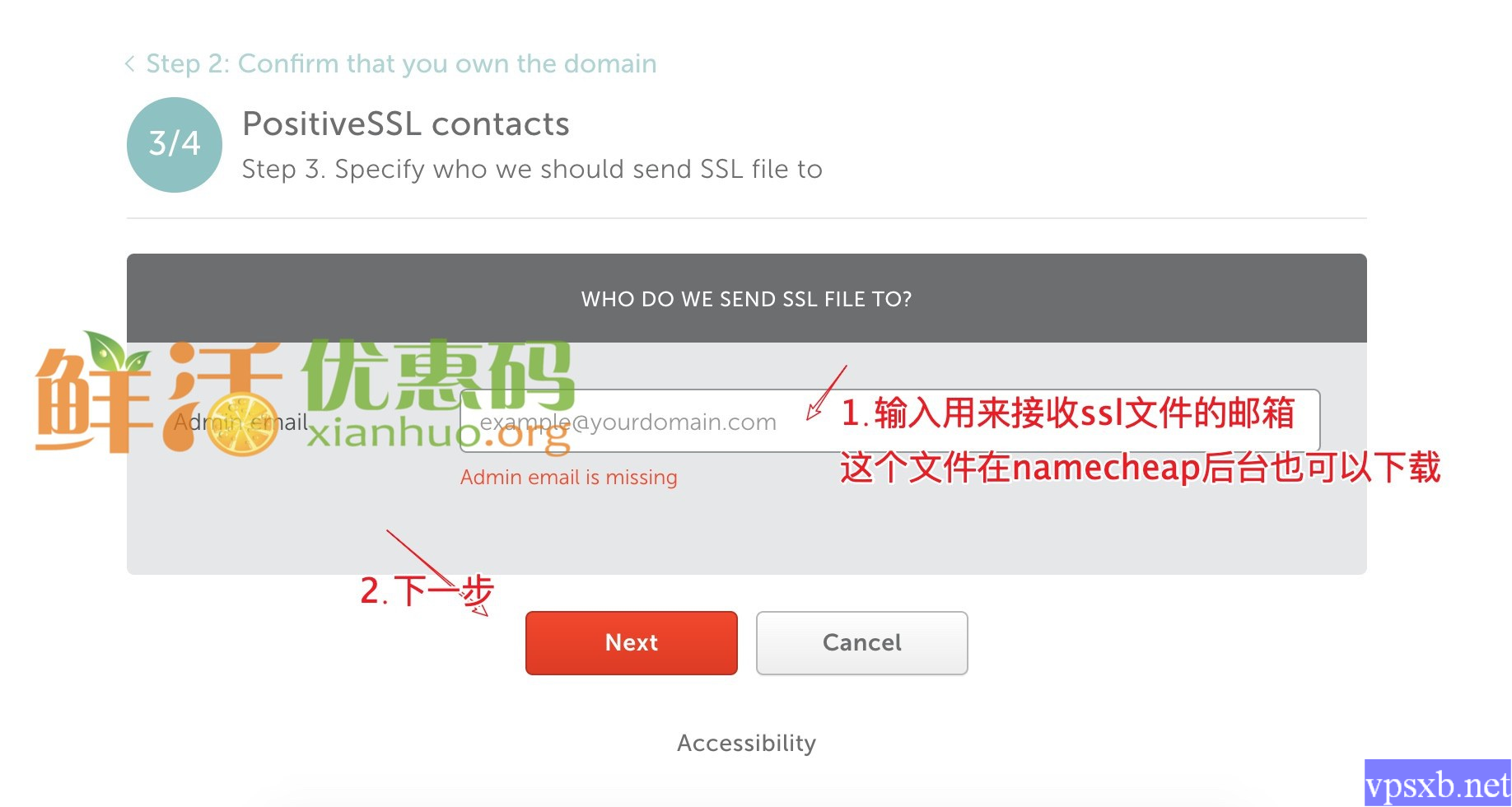
检查一下,信息,没错的话,继续下一步,有错的话,点击”edit”编辑一下:
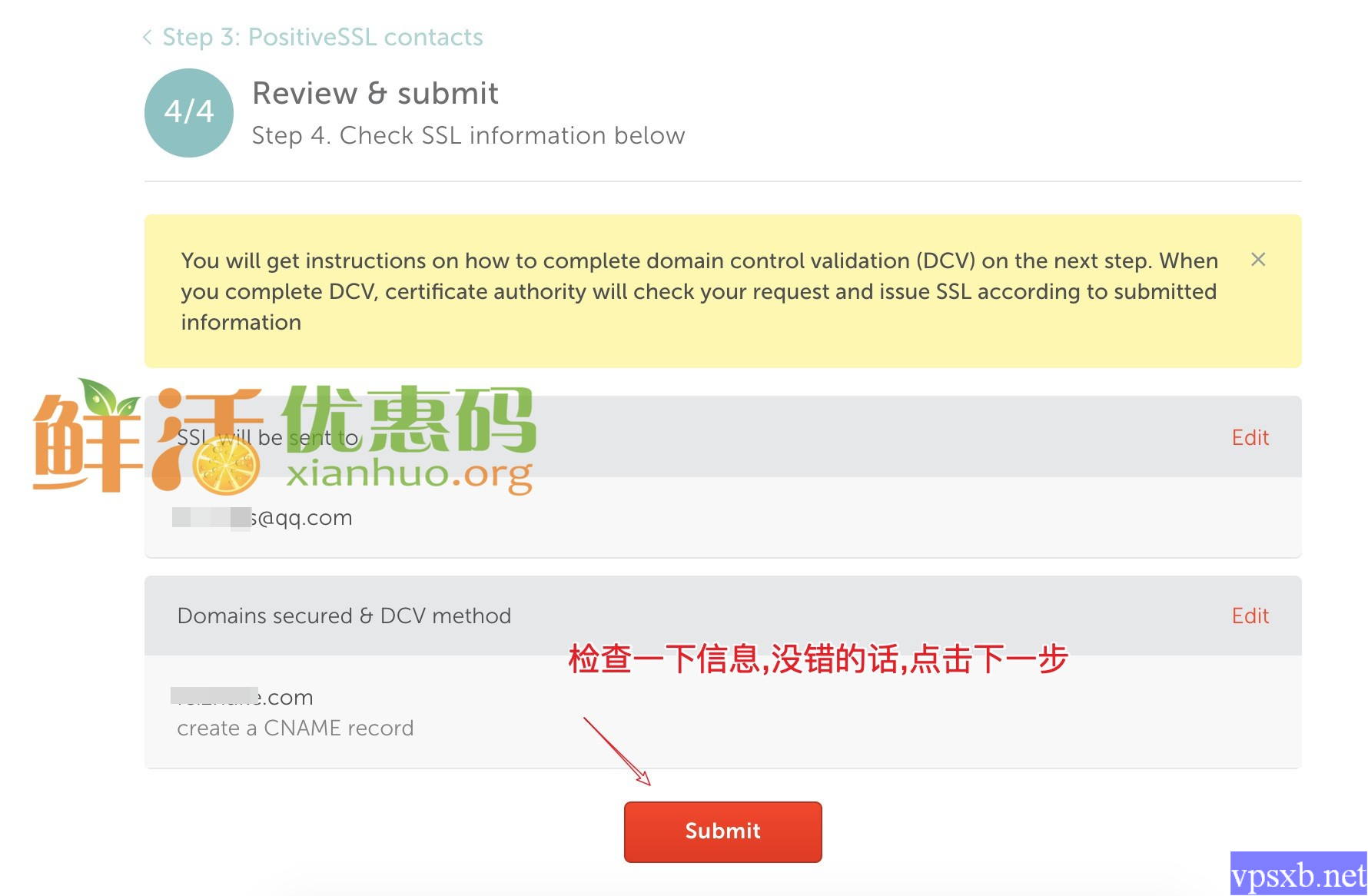
如图,点击到下一步:
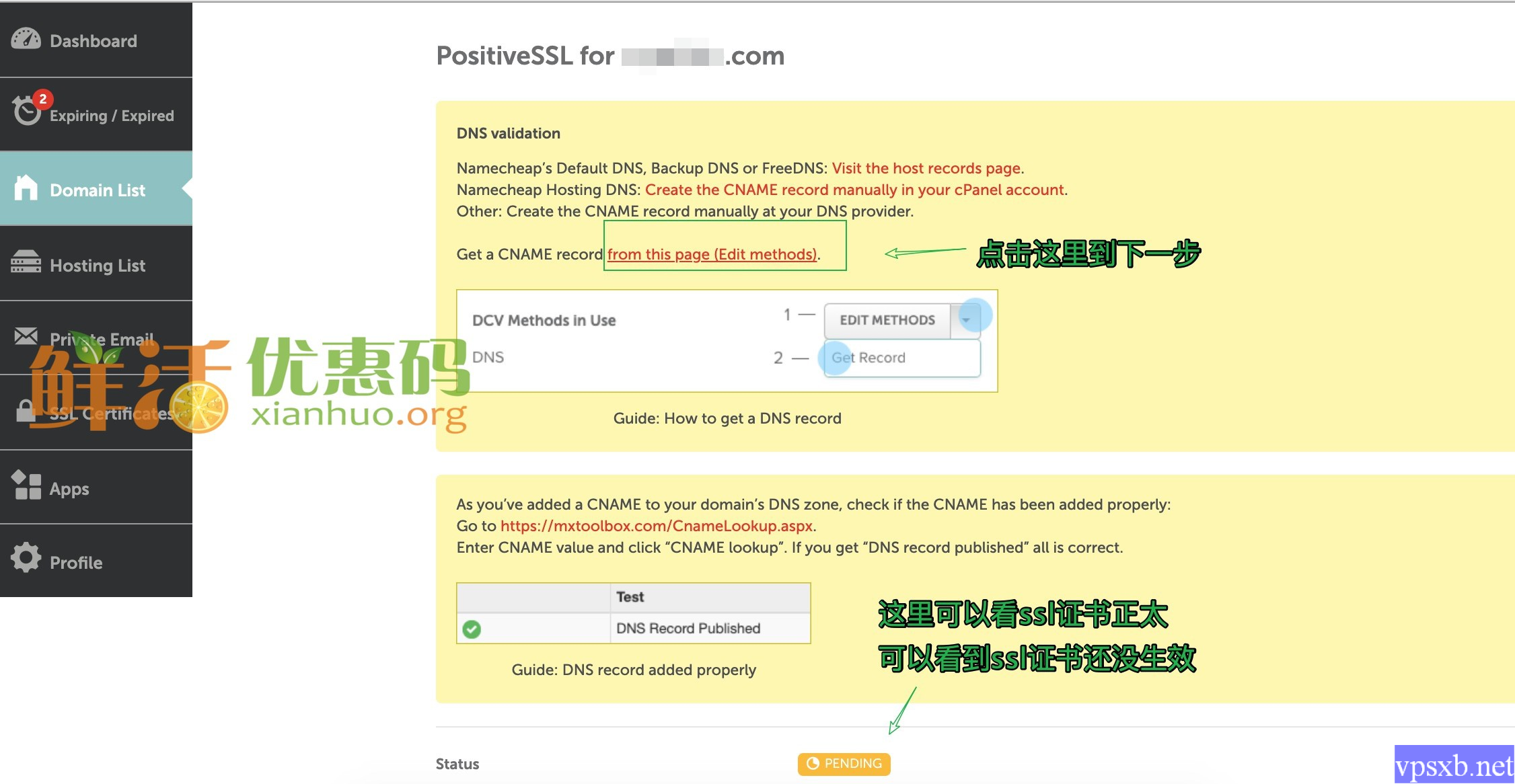
如图,按照顺序点击:
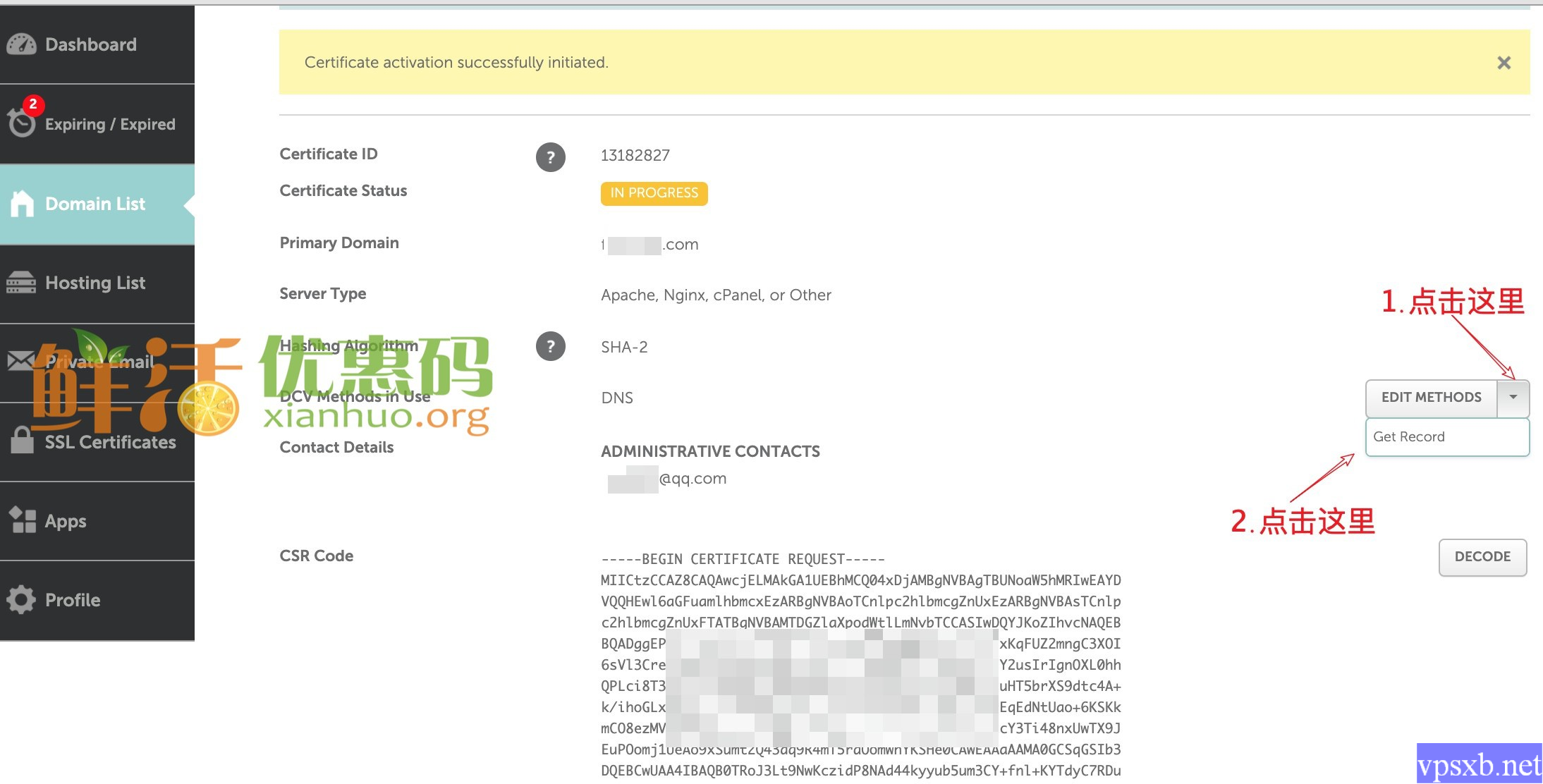
得到了CNAME认证的的记录和记录值,记录和记录值都用红色框框起来了!
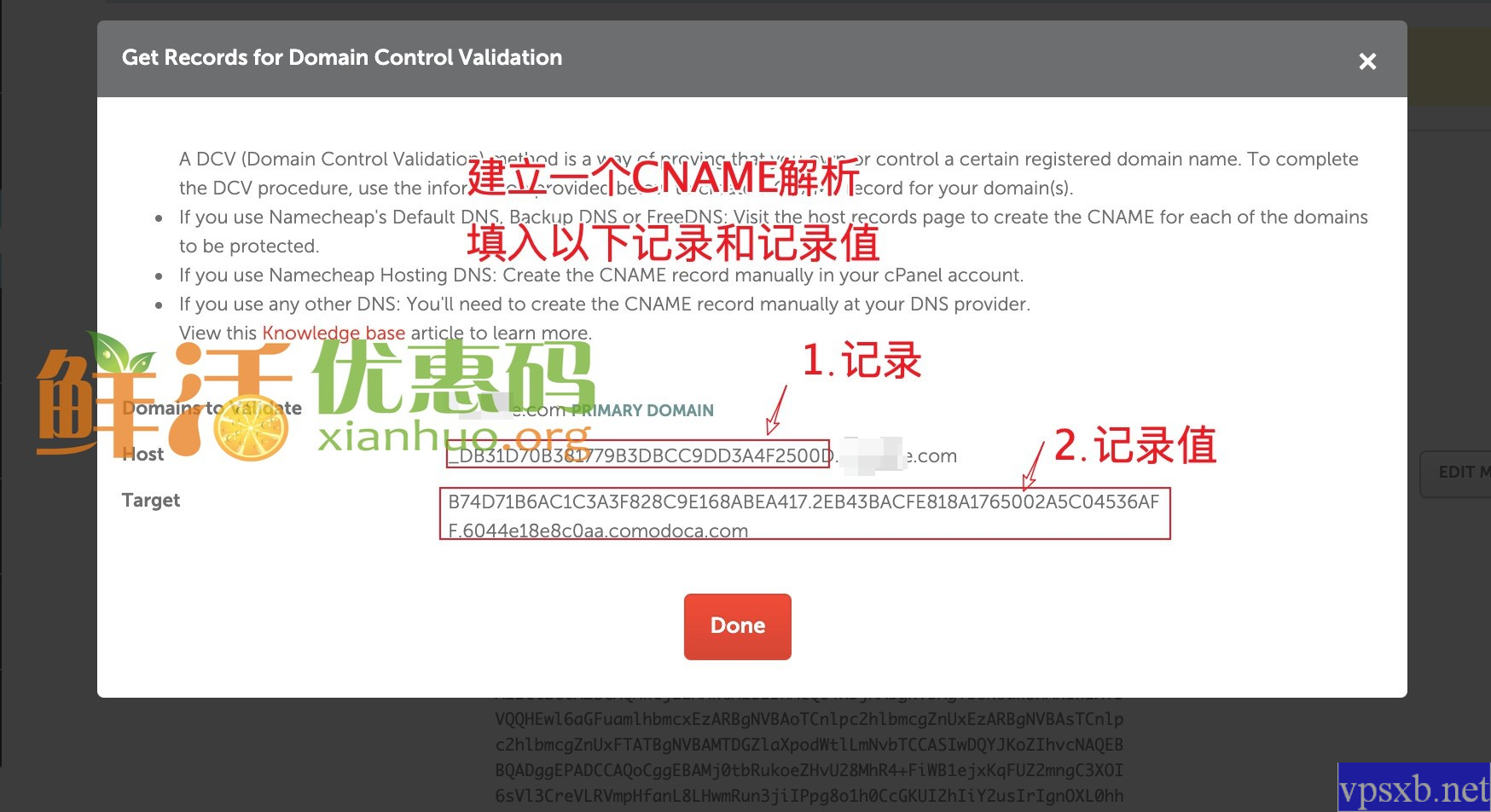
CNAME记录成功后,我们回到namecheap后台这里刷新一下,一般等5-10分钟ssl证书就会签发。
如果已经签发了ssl证书,那么就可以按照下图,下载证书.
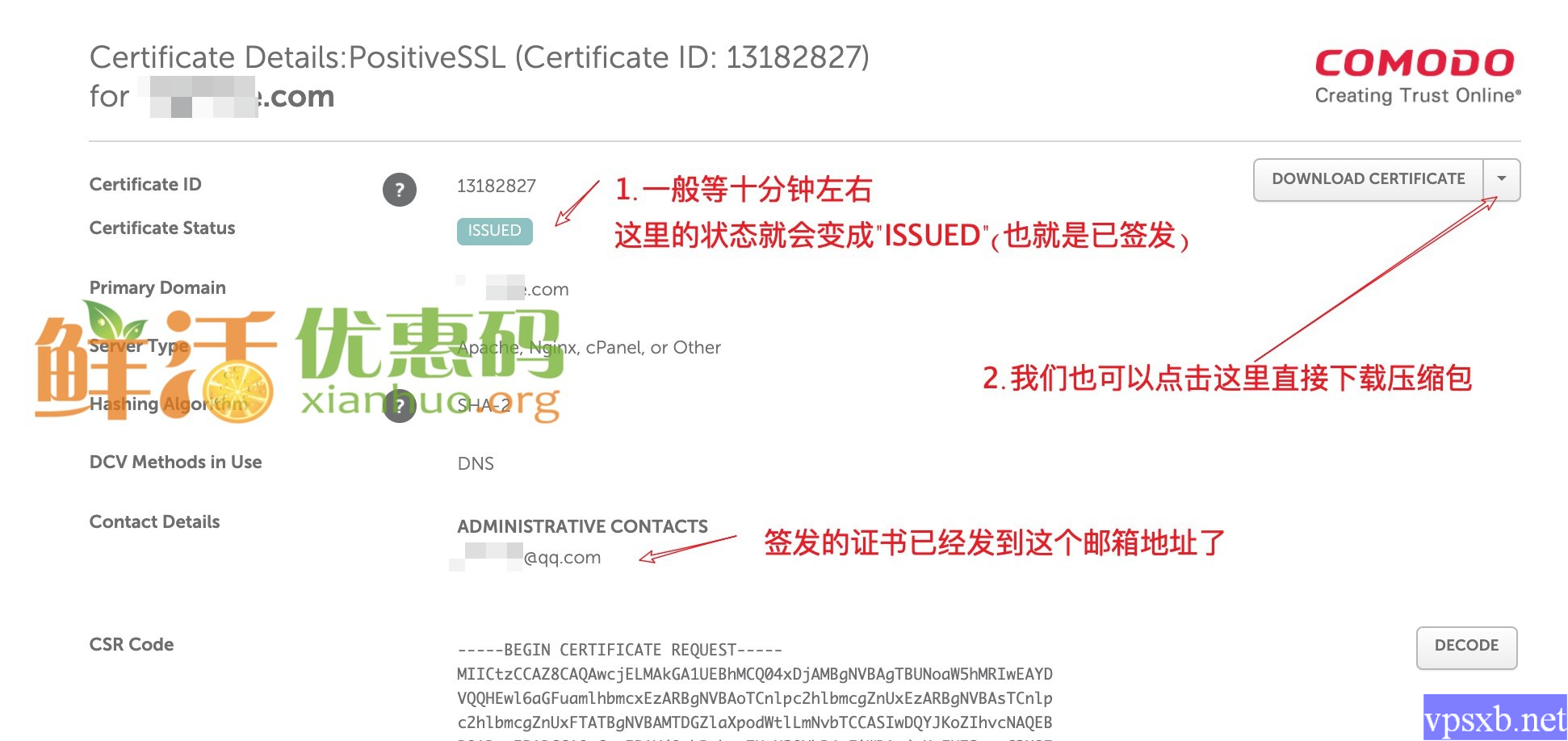
解压下载后的证书压缩包,里面有三个文件,如图:
我们主要使用以下两个文件
**.crt 和 **.bundle.crt
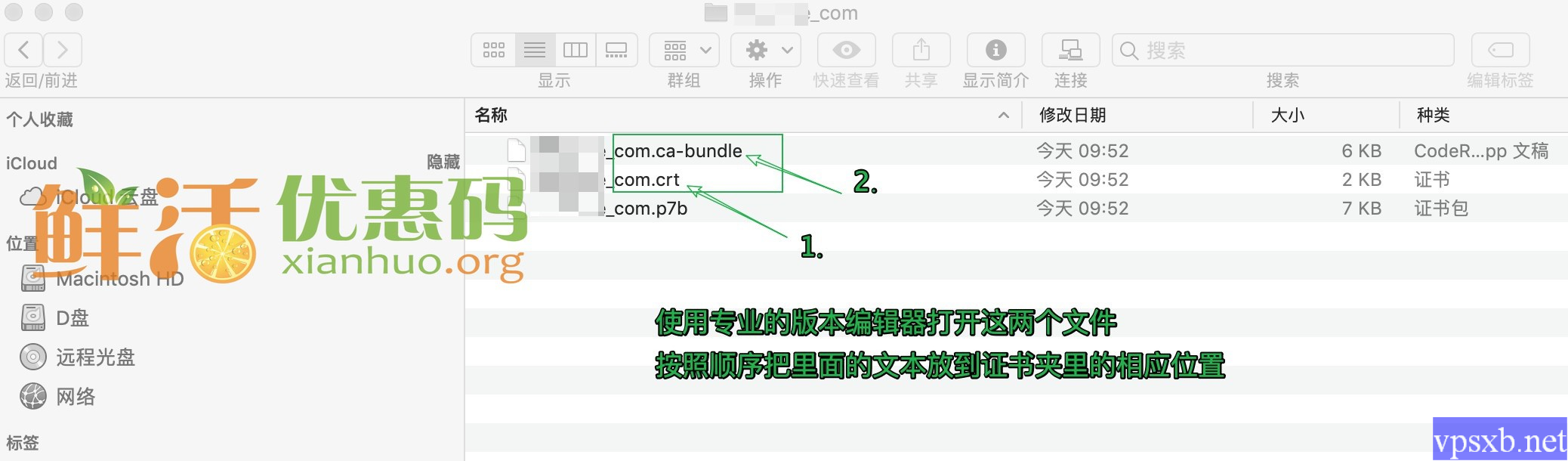
我们回到宝塔面板后台:(如果你用的是他的面板,方法也是也类似的,找到ssl证书夹,把证书信息放进去即可)
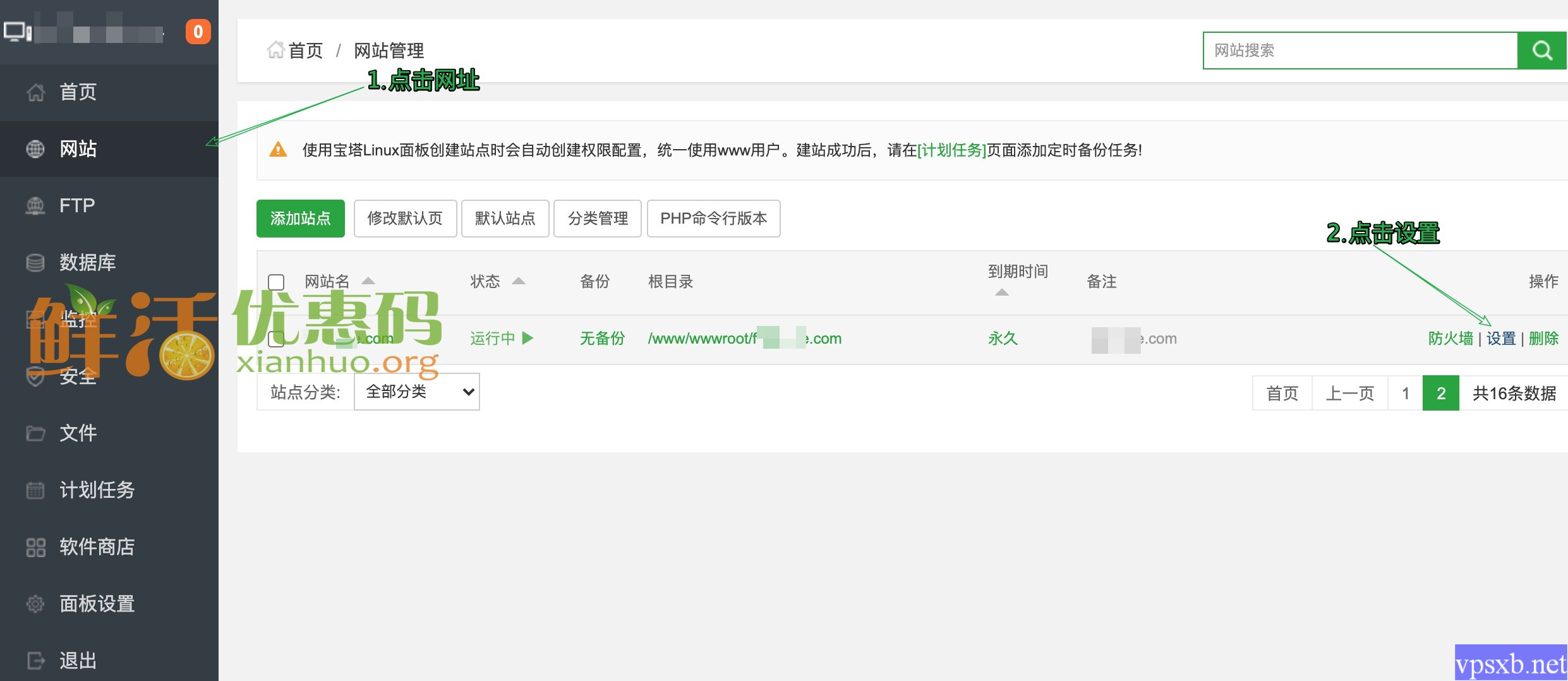
这里的密钥(KEY)和证书(PEM格式)信息,是重点,不要弄错了:
密匙(KEY)是在准备csr文件那里生成的key文件! 我们复制黏贴到到密钥那里
证书(PEM格式)这里: 以下很重要不能出错!
打开**.crt 和 **.bundle.crt后(记得用专业的文本编辑器,windows自带的记事本打开不行哦)
依次把这两个文件里面的代码黏贴到空白的证书框那里
记得是先黏贴**.crt 的代码再黏贴 **.bundle.crt的代码哦!这个步骤不能乱.
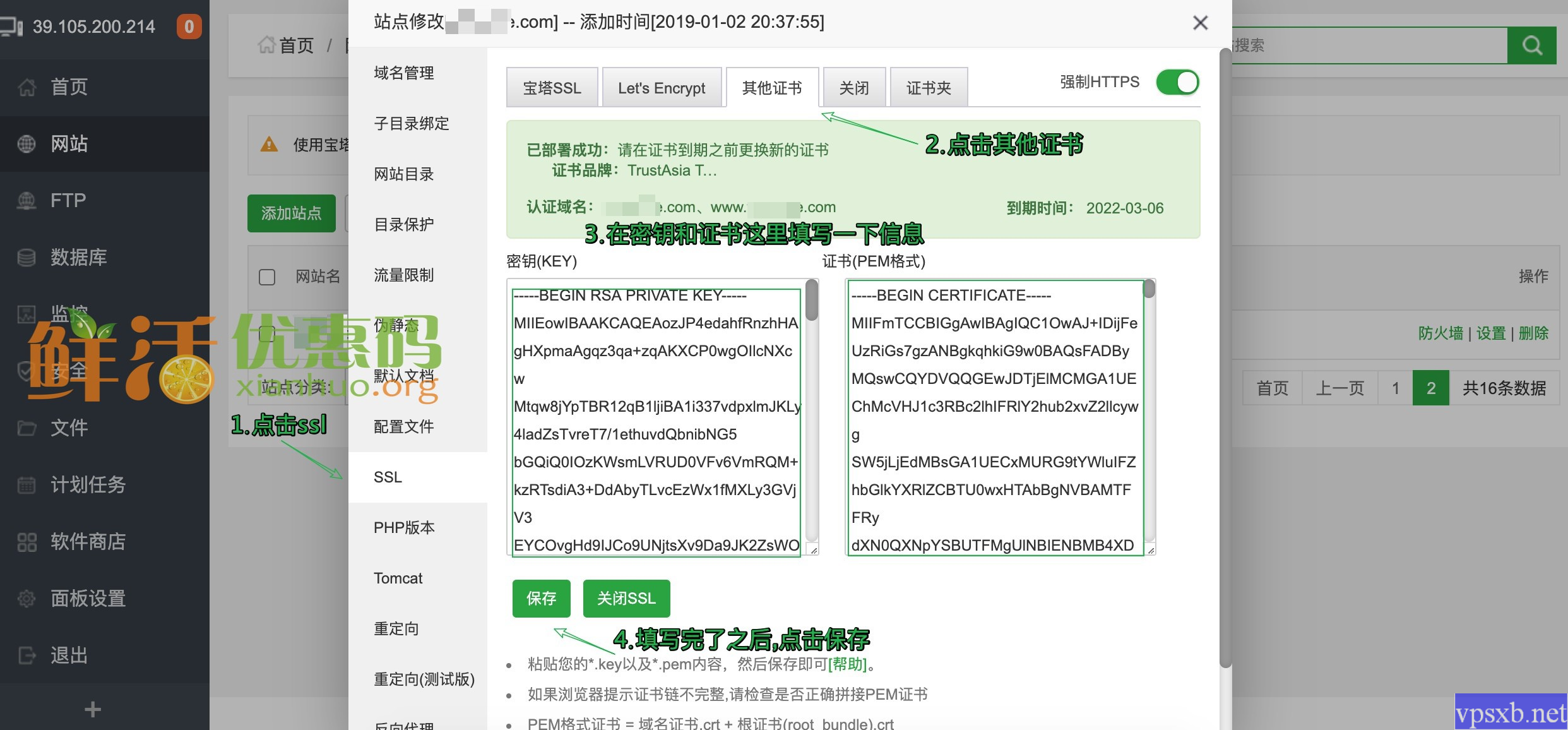
好了大功告成。
原文链接:https://zuizhimai.com/namecheap-ssl-jiaocheng.html